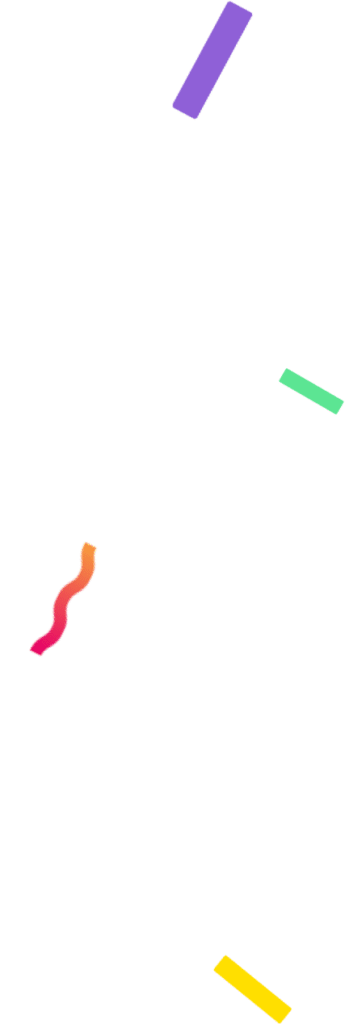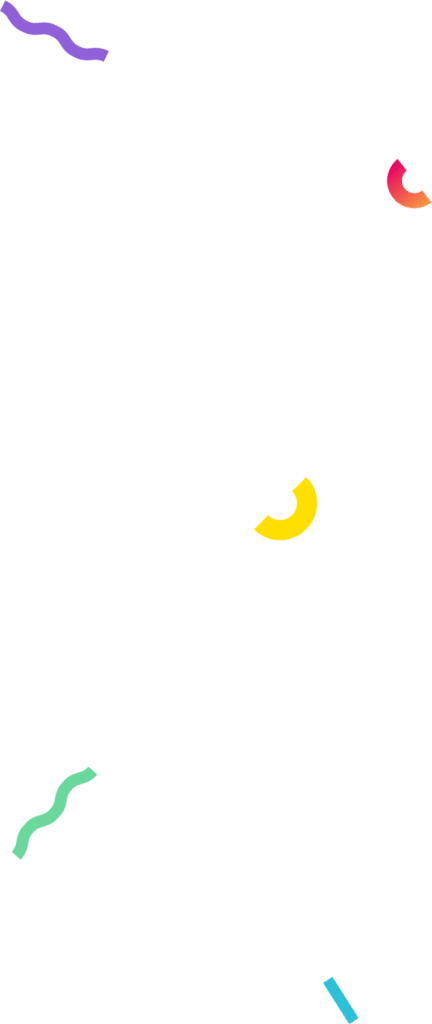Table of Contents
- What is the Trivia Maker?
- How to create an online Quiz
- Step 1: Login to AppSorteos and click on the Trivia Maker
- Step 2: Choose which type of Trivia you prefer
- Step 3: Setup and design your Trivia
- Step 4: Advanced settings and statistics
- Online Trivia Uses
- 1) Use it to give gifts and discounts to your customers.
- 2) Create an online Quiz for special dates
- 3) Create an Online Trivia to promote a specific product or service.
- 4) Use a quiz to give away your company’s merchandise.
- 5) Use a virtual trivia game to evaluate your students.
- 6) Ask your audience for feedback with a quiz and develop more effective sales strategies.
- Tips for Creating a Successful Knowledge Trivia
- Examples of Online Quizzes
- Trivia to promote your business
- Questionnaire to know your audience
- Quizzes for special dates
Our new virtual Question and Answer Generator is now online to help you complement your marketing efforts and select the audience you want to sell to.
If you want to boost your promotional strategy with a tool that tests your audience’s knowledge of your brand or the products and services you sell, or if, on the other hand, you want to know what your customers need from your business, the online Trivia Generator is the application that best meets these types of requirements.
Let’s see how it works and how you can use it.
What is the Trivia Maker?
The online Trivia (or Quiz) Generator is a tool that allows you to create virtual questions and answers for your customers or students to test their knowledge or give you feedback on a topic.

How to create an online Quiz
Follow these steps, point by point, and you can easily create your first online quiz in just a few minutes:
Step 1: Login to AppSorteos and click on the Trivia Maker
Log in to your account on our website, if you have never done so before, create your account and start creating your giveaways and promotions with our team.
Once inside, go to the AppSorteos Tools section and select the Trivia Maker.

Step 2: Choose which type of Trivia you prefer
First, give your quiz a name. It should be one that describes what your trivia quiz is about, so that when you create others, you can easily identify each one.
Our tool offers you three quiz alternatives that allow you to perform different types of actions:
- Multiple Choice: You can choose up to 4 answers for each question. You will receive a score at the end.
- Yes/No: This option allows you to place two options (true and false, yes and no, correct and incorrect, etc.). You also get a final score.
- Questionnaire: These are questions with no correct options. That is, the respondent chooses one of the options you place, but there are no correct options, so no score is given. This type of quiz is used to find out the opinions of your audience and to develop other marketing strategies.

Step 3: Setup and design your Trivia
Here, in the “Quiz” section, you will see how to set up the quizzes in general, since many of the aspects are the same for all three types. However, I will explain when there is a difference between them.

Step 3.1: General Settings
Edit the Trivia name, select the “active” or “paused” status and set the language.
If you want your audience to interact with your quiz, you must set it to active mode, otherwise no participation will be recorded.

Step 3.2: Create questions and answers
Here you can enter the questions and their answers or upload a CSV file directly. Clicking on the second option will bring up a popup explaining what the file should look like and giving you access to a sample spreadsheet.

In this section you need to place the question and its possible answers, and check which one is correct. You can add an image if you wish.

Step 3.3: Quiz Settings
In this section you will find the basic configuration actions for your quiz:
- Play background music: Decide if you want your quiz to have music, if so, select one of the available options.
- Shuffle questions on launch: This option makes the questions not follow the same order.
- Shuffle answers on launch: If this option is enabled, the answers will be displayed in a different order than the one you have configured.
- Display question number: Decide whether or not to show the question number and its relationship to the total.
- Show answer feedback: There are three options here:
- Only the selected answer: This option will only show whether the answer selected by the user is correct or not (in green or red, respectively), but will not show which answer is correct if the participant made a mistake. This can be useful if you want to give the user another chance to participate.
- Selected answer and correct answer: both answers will be shown (the correct one and the one selected by the user) in case the user made a mistake.
- Don’t show anything: Neither the correct nor the incorrect options are shown. This way the participant will not know which one he/she got wrong. This option can also be useful when there are several chances to improve the score.
- Show answer number/letter: Each answer has a number or letter that identifies it.
- Question Time Limit: Select this option to set a time limit for each question. A progress bar shows how much time you have left.
- Pass Mark: Select the minimum score required for each participant to pass the quiz.

Step 3.4: Welcome Page
On the welcome page of your online Trivia, you can edit the texts (title, description and start button) that will be displayed when your quiz is shown.
If you enable the registration form option, you can choose which fields users have to fill out in order to participate. This is useful if you want to capture potential customers for your business or use it as an evaluation method.

Step 3.5: Completion Page
These completion pages are displayed after the user has completed the trivia. Complete or edit both to give each user personalized feedback on their trivia performance or to thank them for their participation. You can choose to display the result as a percentage or as a number of correct answers.
The Button/Redirect gives you two options: place a retry button or redirect the person to your business homepage, a discount coupon, sale products, or wherever you decide.
Finally, if you check the Display Share Buttons toggle, the icons of the different social media networks will be displayed on your quiz. Participants can share the trivia by clicking on them.
Note that if you have not set a passing score, you will only need to fill out a completion page because there will be no losers in your quiz.

Step 3.6: Design and Colors
In this section you can customize your quiz with your brand colors, add your company logo and edit the button design options.

We have added a new feature to our trivia editor. Now you can choose the font that best fits your quiz.

Don’t forget to save your changes! Also, on the right side of your screen, you can preview your quiz and choose which page to view on which device.
Step 4: Advanced settings and statistics
So far we’ve discovered how to create your quiz, but let’s see what other options are available in your Trivia Online control panel.

1) Overview
Here you can see all the data of your online quiz: the page views, the leads collected, the prizes awarded and the number of times each option was selected. If you have created a quiz with no correct answers, you can see what the majority of people think about a certain topic. On the other hand, if the quiz is an educational one, you will know more precisely which topic to focus on.
You will also have a list of all the winners.

In other words, you will have full control of the results and the functioning of your trivia.
2) Leads
In this section you will see a list with the data of the people who participated in the quiz. You will see the name, date of participation, email address and location. You can export all this information to Excel by clicking on the “Export CSV” button.

3) Share
In this section you have multiple options to reach your customers with the quiz:
- Share your quiz link directly from the channel icons provided or copy and paste it wherever you want.
- Share the QR code, customers will be able to scan it from their cell phones from a screen. You can also print it and place it in your physical store, so it will be available all the time.
- Embed the Trivia on your website: decide if you prefer full page, slider or popup. Copy the code and embed it in your site.

In this post I will explain you how to share your Online Trivia and reach many more people.
4) Integrations
This section of the Quiz allows you to connect it with other apps, so that different actions are automatically deployed. You can connect your Trivia with different apps through Zapier.
Check out this post and learn more about API integrations!

4) Extra features of your Online Quiz
In this section we explain the meaning of some of the data or options that appear in your Trivia:
- Preview: If you click here, it will open, in a new window, how your quiz looks like, so you can decide if you need to make any changes on it. This type of display does not allow you to upload data and participate. In other words, entries in Preview mode will not be loaded.
- Publish: When you have everything ready, click on this button. This will take you to the sharing options and there you can choose the most appropriate one for each situation.
- Impressions: The text below the name of your quiz shows the date when the maximum number of entries that quiz can accept will be reached. The impressions (times the trivia is loaded in a browser) vary depending on the plan you have. Therefore, if you run out of impressions before the specified date, your trivia will not be usable unless you upgrade your plan. Once the deadline has passed, the number of impressions will return to zero and you will be able to use it again.

Online Trivia Uses
The quiz has many uses, discover them below:
1) Use it to give gifts and discounts to your customers.
Reward your loyal customers by letting them show how much they know about your business. Or encourage new customers to participate and win a prize in your online or physical store. For the latter option, all you need to do is have a tablet or PC available in your store where your customers can upload their information, answer the questions, and receive the result instantly. You can also have the QR on hand and make it available to your customers.
Allow people who have paid more than a certain amount to answer the questions as a reward for their purchase.
2) Create an online Quiz for special dates
Your business cannot be left out of the celebration of special dates such as Christmas, Halloween, Valentine’s Day or Children’s Day. Create a quiz based on these dates and attract customers to your online store.

3) Create an Online Trivia to promote a specific product or service.
If you have a new product or service in your store that you want to promote, create a Quiz!
Give away new products from your store or discounts on services that are not widely advertised.
These types of promotions are very engaging. Combine challenge with fun and you are guaranteed success.
4) Use a quiz to give away your company’s merchandise.
What better advertising than people using items with your company’s name on them? When you give away merchandising products in your trivia, you not only make your audience happy for winning something, but you also promote your brand at a very low cost.
5) Use a virtual trivia game to evaluate your students.
This is the most common use we have seen from people using AppSorteos Quiz. But now, with the form, you can have a more precise control of the people who have answered the quiz, you can receive the answers remotely and you can generate statistics about the level of the participants.
6) Ask your audience for feedback with a quiz and develop more effective sales strategies.
If you have doubts about the products or services you already offer, or you want to target your marketing strategy with a new launch, ask your audience what they need or expect from your brand! Ask your loyal and regular customers questions with no right answer and get all the information in a fun way.
Then you can review the most popular answers and plan your next steps with more confidence.
Tips for Creating a Successful Knowledge Trivia
- Focus on your goal: What do you want to accomplish with the trivia? This is the first question you should ask yourself. Decide whether you want to collect data from your customers (and if so, what data), promote a specific product or service, or let more people know about your business. If you have many goals, we recommend that you focus on one goal first and then fulfill the others in other promotions.
- Choose interesting topics: Knowing your audience will help you choose topics that are interesting to them. Once you have defined your ideal customer, you will know what types of content they enjoy the most.
- Design according to what you are selling: The design of your quiz is what will make people associate it with your brand almost subconsciously. Use colors related to your business and include your company logo. Write the texts in the voice of your brand, as if you were speaking directly to your customers.
- Create simple questions and answers: If your quiz is easy to understand, your audience will want to participate more. Don’t bore them with long, confusing, or tricky questions. Add images to make them more visual. Get to the point.
- Explain the rules and conditions: You can explain the rules in the trivia description. Tell your audience everything they need to know to participate in the promotion. How many chances they have, when the trivia will be available, how to collect the prize, if they have to make a purchase to participate, etc.
- Promote your Quiz: Without promotion it will be impossible for people to know about the existence of your quiz. If you have social networks, communicate there. If you sell in a physical store, tell your customers that this promotion exists, or put posters and ads in the store. Promote it as much as possible.
Examples of Online Quizzes
Here I leave you with some examples of quizzes we have designed so that you can be inspired to design your own. I also include the link so you can join in and see it in action.
Trivia to promote your business
A trivia quiz about your business is a great way to promote your business, celebrate an important milestone, or simply reward your regular customers. Set up your quiz and award prizes to the winners.

Questionnaire to know your audience
Get relevant data about your products or services and your audience’s needs. With this information, your future campaigns will be more aligned with what your customers want. Focus on the changes you can (and should) make to your business with a short, fun questionnaire that not only makes your audience feel heard, but also gives them discounts and gifts. Here is an example.

Quizzes for special dates
Create your own Halloween quiz and invite your customers to participate to win discounts in your store. You can play with colors and text to make Halloween an experience.

Well, what do you think about the update and improvement of our Quiz? Are you ready to start this great promotion?
Online quizzes are a new and fun way to engage your audience, increase sales and build brand awareness. It also allows you to capture leads and greatly enhance your digital marketing strategy.
If you have any questions that are not answered in this tutorial, please contact our team!